Quick Guide: System Settings
User Management
GovLink provides the tools to create new users and manage the settings for existing users:
- Profile – Username, Name, Role, Bar Number, Address, and Phone Number
- Role – Admin, Attorney, External, and Internal
- Notifications – Assignment updates, Filing Status, etc.
- Permissions – External Company Managements, Reporting, User Management
- Signature – Upload a signature file for users with Signing permission.
Layout
For each user who has permissions to add or edit user accounts, a gray gear icon appears to the left of the user’s initials.
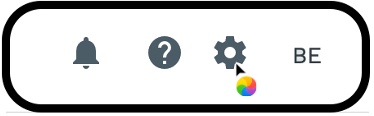
- Click the gear, then select “User Management”.
The User Management page displays a list of all users associated. Find a specific user by utilizing the filters to search by Name, Location, Role, and Status.

Create a New User
To add a new user that does not appear in GovLink:
- Click New User
- Complete the required information on the Profile tab.
- The email address must be unique to create the new user.
- Click Save to create the new user, this will trigger an email notification to the user.
- Proceed to the Locations, Notifications, and Permissions tabs. Don’t forget to save!
- To close the window, click the X in the top right corner.
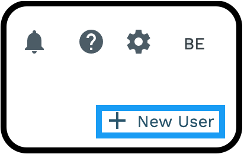
Work Group Management
GovLink provides the tools to create new work groups and manage the profile information for existing work groups:
- Work Group Information – Workgroup Name and associated User are required data.
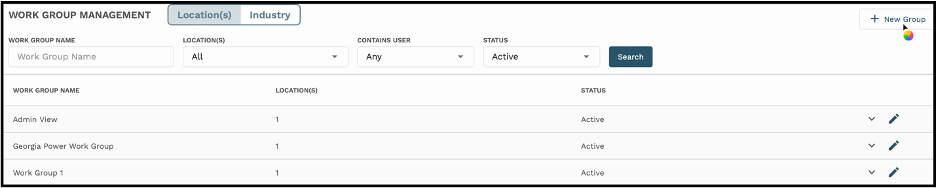
External Company Management
GovLink provides the tools to create new external companies and manage the profile information for existing companies:
- Company Information – Name, Type, External ID, Address, Phone Number
Layout
For each user who has permissions to add or edit External Companies, a gray gear icon appears to the left of the user’s initials.
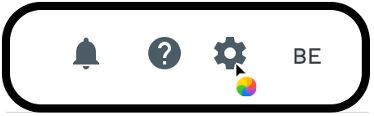
- Click the gear, then select “External Company Management”.
- The External Company Management page displays a list of all External Companies. Find a specific company by utilizing the filters to search by Name or Status.