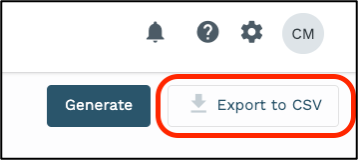Admin Reports
Audit Log Report
This report shows a user what actions have been taken on a filing based on location. This report can be filtered down by user, action preformed, or case details.
1. Click the Reporting tab at the top of the screen

2. Within the Admin folder, click the Audit Log Report
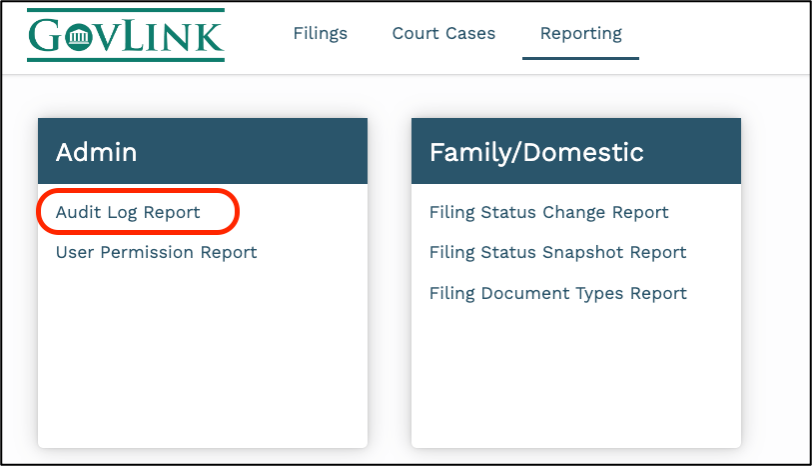
3. Users will be able to generate a report based on the date an event was logged and will be able to filter the report based on the following criteria:

- a. Date Logged: The Date Logged field will filter the report to reflect events for the specific date(s) selected
- b. Location: The location field will filter the report to reflect events for specific locations within the specified date range.
Then select at least one of the additional criteria
- c. User: The User field will filter the report to reflect events for a specific user
- d. Action Performed: The Action Performed field will filter the report to reflect only specified events for user(s)
- e. Filing ID: Displays any activity for a specific Filing ID for a case within the specified date logged
- f. Civil Action #: Look at all status events made to a specific civil action number within the specified date logged
- g. $TARS: The $TARS field will filter the report to reflect specific events for the entered $TARS numbers only.
4. Once the criteria has been selected, click “Generate.”
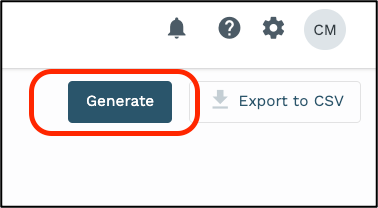
5. To export the report to an excel file onto your desktop, click “Export to CSV.”
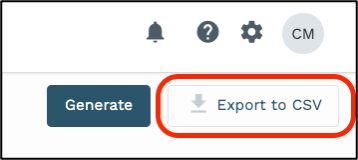
User Permission Report
This report shows what users have what permission for a specified location.
1. Click the Reporting tab at the top of the screen

2. Within the Admin folder, click the User Permission Report
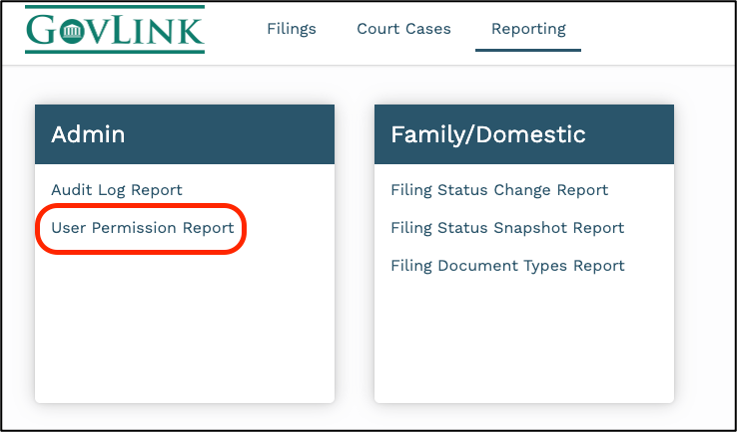
3. Users will be able to generate a report based on the permission a user has and will be able to filter the report based on the following criteria:

- a. Location: The location field will filter the report to reflect permissions for specific locations within the specified date range.
- b. User: The User field will filter the report to reflect permissions for specific Govlink User(s)
- c. Role: The Role field will filter the report to reflect permissions for specific roles selected
- d. Permission: The Permission field will filter the report to reflect what user(s) have the specific permission(s) selected
- e. Delegated Permission: The Delegated Permission field will filter the report to reflect what user(s) have specific delegated permission(s) selected
- f. Status: The Status field will filter the report to reflect user(s) being active or inactive and their permission(s)
4. Once the criteria has been selected, click “Generate.”
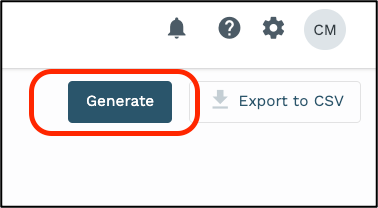
5. To export the report to an excel file onto your desktop, click “Export to CSV.”