Why can’t I file this case?
There are a couple of reasons you may be unable to click the File button in order to send your Filing on to your Court.
First, let’s check your permissions. In GovLink, click on your Profile icon in the upper right corner of the screen; it’s a circle with your initials inside. Then, choose Permissions. You should see a screen very similar to this one.
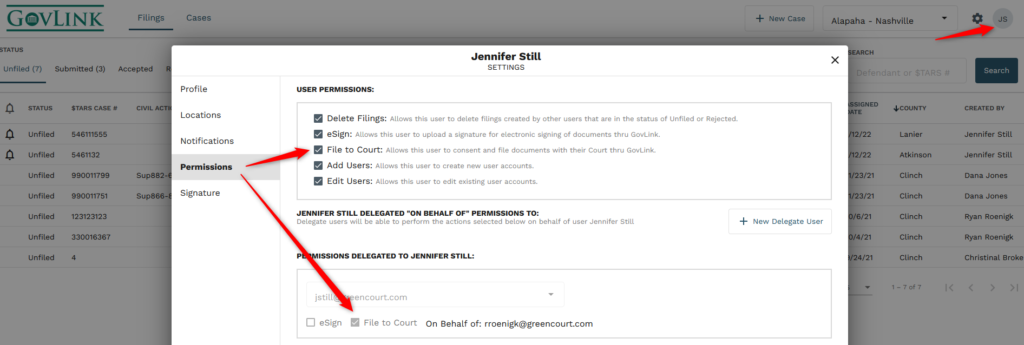
If the File to Court box is unchecked, you do not have permission to send Filings to the Court under your own name. If you believe you need this permission, please talk with your Office Manager and/or Supervisor to get appropriate permissions enabled.
You may also see a section titled “Permissions Delegated to {your name}”. If you do, this means that another user (usually an Attorney) has delegated one or more of their own permissions to you. If the eSign box is checked, they have delegated their permission to sign documents in GovLink to you and so when you choose to Sign a Document on the 3rd step of the Filing Stepper, that person’s signature is available to you. If the File To Court box is checked, they have delegated their permission to file documents with the court to you. If either of these boxes are unchecked — or you do not see a “Permissions Delegated to {Your Name}” box at all — and you believe that should be corrected, please talk with your Office Manager and/or Supervisor to get appropriate delegations enabled.
If you have File to Court permission for yourself, or you see that you’ve been delegated that permission appropriately, there may be another reason that you’re unable to file. Let’s look at the Filing itself.
Find the Filing in question and open it. On Step 4 of the Filing Stepper, labeled Summary, review the Court & Filer information to be sure it is accurate. If changes need to be made, click Previous a couple times to return to Step 1 (Case) and make the corrections, then return to Step 4 (Summary).
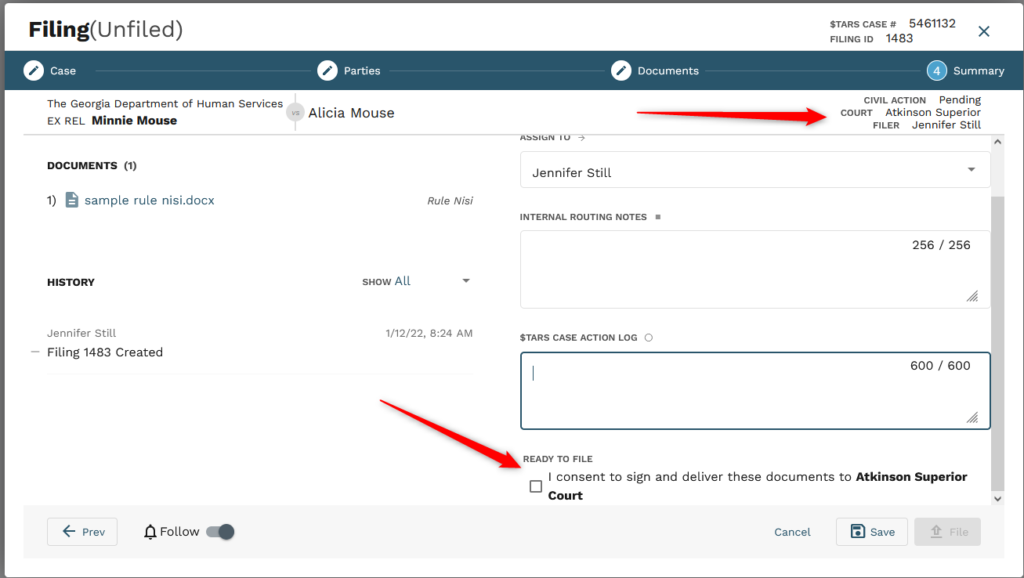
Once you’ve confirmed the Court & Filer info are correct and you’ve entered any required Internal Routing Notes and/or $TARS Case Action Log updates, scroll down to the Ready to File statement. Read the “I consent to sign and deliver …” statement and when you are ready, click to check the box. Doing so should activate the File button in the bottom-right corner. If so, proceed when you are ready! If not, please click the Chatlio button in GovLink to work with one of our awesome team members in real-time, or email us the details of your case at info@govlink.us