💬 Popular Questions
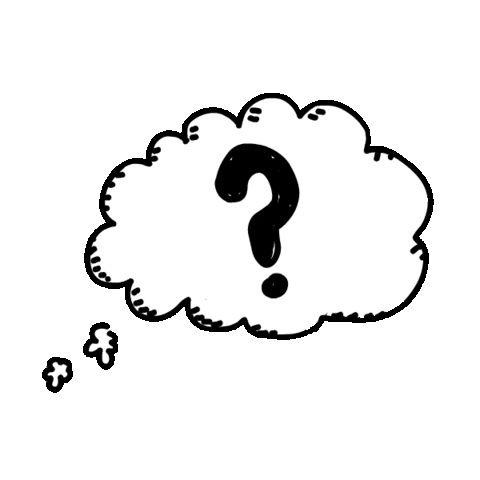
While all questions are welcome, some are more popular than others. Check out this list of common questions!
![]() I’m getting an error message when importing a case from LASES. What do I do?
I’m getting an error message when importing a case from LASES. What do I do?
![]() Error messages are not so bad! They just mean we need to correct some data to get the case imported correctly. Here are a few common error messages, what they mean, and how to fix them:
Error messages are not so bad! They just mean we need to correct some data to get the case imported correctly. Here are a few common error messages, what they mean, and how to fix them:
- No verified address for CP/NCP: A verified address is required for importing a case into GovLink from LASES. Mark the CP/NCP address as vv in LASES without an end date and try again!
- No match found for LASES ID, Docket ID, or FIPS code: When entering a case into GovLink, the LASES ID (without dashes, spaces, or leading zeros), the Docket ID, and the FIPS code must match what is entered into LASES. Most often, this error is the result of the Docket ID not being an identical match to what is entered in LASES. Just correct the Docket ID and try again. If the Docket ID matches, check the FIPS code in LASES. If it’s incorrect, submit a ticket with the state system’s team to correct.
- Importing case outside current location: The case being important from LASES is not from a parish associated with your CSE location. If it should be, check the parish listed for this case in LASES.
- Oops… something went wrong: This sounds weird, but check the mailing, residential, and service address for each party in the case in this case in LASES and be sure “AE” is not listed as the state in the address. If it is and should be LA or another state, correct it in LASES and try again.
![]() The CP information is not generating on the referral. Why?
The CP information is not generating on the referral. Why?
![]() You’ll first want to be sure you have selected the custodial parent under the Custodian column on the Parties step (Step 2). You may be accustomed to the NCP being automatically selected, but the CP still requires your manual selection on Step 2. Once this is selected, the CP information will generate on the referral.
You’ll first want to be sure you have selected the custodial parent under the Custodian column on the Parties step (Step 2). You may be accustomed to the NCP being automatically selected, but the CP still requires your manual selection on Step 2. Once this is selected, the CP information will generate on the referral.
![]() I’m not able to set up my initial password. What do I do?
I’m not able to set up my initial password. What do I do?
![]() Your initial set up link may have expired, but no worries! If you’ll simply enter your email address on the login screen and click “Forgot Password”, you’ll get a fresh reset link sent to you that will let you set up your password. You’ll then be ready to sign in!
Your initial set up link may have expired, but no worries! If you’ll simply enter your email address on the login screen and click “Forgot Password”, you’ll get a fresh reset link sent to you that will let you set up your password. You’ll then be ready to sign in!
![]() When do I need to start a “NEW CASE” and when do I need to use the Court Case search to file into an existing case?
When do I need to start a “NEW CASE” and when do I need to use the Court Case search to file into an existing case?
![]() There are only two times you’ll use the NEW CASE button. One, if you’ve got an actual new case that has never been filed with the court, and two, if you’ve got a case that is not new to the court but is new to GovLink because no one has ever imported it before. These scenarios will be more common in your early days of using GovLink as most cases have not been imported yet. As more cases are imported, you’ll then want to use the Court Case search to locate existing Docket IDs to file into if you have subsequent filings to file with the court into the existing docket. The system will alert you when importing a case if it already exists in GovLink so that you do not duplicate the record.
There are only two times you’ll use the NEW CASE button. One, if you’ve got an actual new case that has never been filed with the court, and two, if you’ve got a case that is not new to the court but is new to GovLink because no one has ever imported it before. These scenarios will be more common in your early days of using GovLink as most cases have not been imported yet. As more cases are imported, you’ll then want to use the Court Case search to locate existing Docket IDs to file into if you have subsequent filings to file with the court into the existing docket. The system will alert you when importing a case if it already exists in GovLink so that you do not duplicate the record.
![]() I’m importing a new case from LASES and getting a message that the case already exists. Do I need to duplicate it?
I’m importing a new case from LASES and getting a message that the case already exists. Do I need to duplicate it?
![]() Great question! In most cases, no, you would not need to duplicate the case. Instead, you would need to use the Court Case search to locate the existing case and click “File Into Case” from the case details. On the other hand, if you’ve got one LASES ID that is connect to more than one Docket ID, you can choose to create a duplicate which will make a GovLink record for each Docket ID under the same LASES ID. In rare instances, an existing case cannot be found despite receiving this message in which case we recommend reaching out to our concierge team through the chat bubble.
Great question! In most cases, no, you would not need to duplicate the case. Instead, you would need to use the Court Case search to locate the existing case and click “File Into Case” from the case details. On the other hand, if you’ve got one LASES ID that is connect to more than one Docket ID, you can choose to create a duplicate which will make a GovLink record for each Docket ID under the same LASES ID. In rare instances, an existing case cannot be found despite receiving this message in which case we recommend reaching out to our concierge team through the chat bubble.
![]() Why can I not enter the Docket ID on Step 1?
Why can I not enter the Docket ID on Step 1?
![]() The Docket ID field can only be entered at the same time the case is initially imported. When initially importing the case with the LASES ID, be sure to include the Docket ID (if there is one) before clicking Import Data. If you miss this step, you’ll need to delete the filing and start over, enter the Docket ID at the very end of the process when you’re marking the filing as accepted by the court, or chat with our concierge team and ask that the Docket ID be added.
The Docket ID field can only be entered at the same time the case is initially imported. When initially importing the case with the LASES ID, be sure to include the Docket ID (if there is one) before clicking Import Data. If you miss this step, you’ll need to delete the filing and start over, enter the Docket ID at the very end of the process when you’re marking the filing as accepted by the court, or chat with our concierge team and ask that the Docket ID be added.
![]() I’ve created a referral and need to send it to my supervisor for approval before it’s sent to the attorney. How do I do this?
I’ve created a referral and need to send it to my supervisor for approval before it’s sent to the attorney. How do I do this?
![]() When assigning a filing to another user in your office, such as a supervisor to review a created referral, always use step 6, the Summary step, to route the filing to that user. Simply choose their name under the “Assign To” box and click Save. Just a friendly reminder… do not click Send Referral from Step 3 as this is reserved for sending the referral to the attorney.
When assigning a filing to another user in your office, such as a supervisor to review a created referral, always use step 6, the Summary step, to route the filing to that user. Simply choose their name under the “Assign To” box and click Save. Just a friendly reminder… do not click Send Referral from Step 3 as this is reserved for sending the referral to the attorney.
![]() I’ve created (or approved) a referral and need to it send to the attorney. How do I do this?
I’ve created (or approved) a referral and need to it send to the attorney. How do I do this?
![]() Easy peasy! Once the referral is created and ready to be sent to the attorney, from Step 3, the Referral step, choose the attorney or the attorney work group you wish to send the referral to and click Send Referral. This will alert that attorney or the work group that a referral has been sent to them.
Easy peasy! Once the referral is created and ready to be sent to the attorney, from Step 3, the Referral step, choose the attorney or the attorney work group you wish to send the referral to and click Send Referral. This will alert that attorney or the work group that a referral has been sent to them.
![]() What is the difference between assigning from Step 3 and assigning from Step 6?
What is the difference between assigning from Step 3 and assigning from Step 6?
![]() Glad you asked because this can be confusing! Assigning to a user or work group in Step 3 will only be used when sending a referral to an attorney or their work group for acceptance or rejection. Assigning to a user or work group in Step 6 will only be used to route a filing around to different users within your office.
Glad you asked because this can be confusing! Assigning to a user or work group in Step 3 will only be used when sending a referral to an attorney or their work group for acceptance or rejection. Assigning to a user or work group in Step 6 will only be used to route a filing around to different users within your office.
![]() A referral was sent to me. What do I do next?
A referral was sent to me. What do I do next?
![]() Click on the filing from your dashboard under the Unfiled filing status and it will immediately open to Step 3. To review the referral information, click View Referral. (To review the party information for this referral, click Prev to return to Step 2 and hover over the
Click on the filing from your dashboard under the Unfiled filing status and it will immediately open to Step 3. To review the referral information, click View Referral. (To review the party information for this referral, click Prev to return to Step 2 and hover over the ![]() icon next to the party.) After reviewing the information, click Accept Referral or Reject Referral. An acceptance will alert anyone following the filing that the referral was accepted. A rejection will allow you to add a comment for the reason you are rejecting and to assign the referral back to a user or a work group for corrections to be made.
icon next to the party.) After reviewing the information, click Accept Referral or Reject Referral. An acceptance will alert anyone following the filing that the referral was accepted. A rejection will allow you to add a comment for the reason you are rejecting and to assign the referral back to a user or a work group for corrections to be made.
![]() Where can I view the party information that’s usually on the 102?
Where can I view the party information that’s usually on the 102?
![]() That’s simple! Party information is imported directly from LASES into Step 2, the Parties step. To review the party information, navigate to Step 2 and hover over the
That’s simple! Party information is imported directly from LASES into Step 2, the Parties step. To review the party information, navigate to Step 2 and hover over the ![]() icon next to the party. The CP and NCP will include an address. The NCP and children will include the last four digits of the SSN. Only the children will include a DOB.
icon next to the party. The CP and NCP will include an address. The NCP and children will include the last four digits of the SSN. Only the children will include a DOB.
![]() I assigned a filing to someone and now it’s not on my dashboard. Where did it go?
I assigned a filing to someone and now it’s not on my dashboard. Where did it go?
![]() Although it seems to have mysteriously disappeared, there’s actually a logical reason the filing seems to have vanished, but it’s easy to find again! Your dashboard will always default the “Assigned To” filter to filings assigned to you. If you’ve assigned the filing to someone else, you’ll no longer see it on your dashboard unless you change the “Assigned To” filter to ANY or to the person you assigned the filing to. If you’re ever missing a filing, the dashboard filters are the first place you’ll need to look.
Although it seems to have mysteriously disappeared, there’s actually a logical reason the filing seems to have vanished, but it’s easy to find again! Your dashboard will always default the “Assigned To” filter to filings assigned to you. If you’ve assigned the filing to someone else, you’ll no longer see it on your dashboard unless you change the “Assigned To” filter to ANY or to the person you assigned the filing to. If you’re ever missing a filing, the dashboard filters are the first place you’ll need to look.
![]() I’ve accepted a referral. How do I move it off of my dashboard?
I’ve accepted a referral. How do I move it off of my dashboard?
![]() After accepting a referral, you’ll need to proceed with filing documents to send to the court. Whether you’re using the GovLink templates or uploading your own documents, you’ll open the filing with the accepted referral and add the documents you’ll be filing with the court on Step 4, the Filings step. Then, proceed to Step 6, the Summary, and click Download & File to download and print the documents to take to the court and move the filing to the Submitted status. After the court has accepted your documents, click on the filing under the Submitted status and record the acceptance on Step 6 to move the filing to its final GovLink destination, the Accepted status.
After accepting a referral, you’ll need to proceed with filing documents to send to the court. Whether you’re using the GovLink templates or uploading your own documents, you’ll open the filing with the accepted referral and add the documents you’ll be filing with the court on Step 4, the Filings step. Then, proceed to Step 6, the Summary, and click Download & File to download and print the documents to take to the court and move the filing to the Submitted status. After the court has accepted your documents, click on the filing under the Submitted status and record the acceptance on Step 6 to move the filing to its final GovLink destination, the Accepted status.
![]() What does the Download & File button do?
What does the Download & File button do?
![]() Great question! Since you are not eFiling through GovLink just yet, you will download your filing documents to print and file with the court on paper. After the referral process is complete, the filing documents are created on Step 4 from either importing templates or uploading a file, and the attorney has eSigned the filing documents, you’re ready to click Download & File to print your documents to take to the court. Clicking this button will automatically move the filing from an Unfiled status to a Submitted status indicating that the paper documents have been taken to the court. (Reminder! Your account must have permission to click Download & File on behalf of the attorney associated with the filing.)
Great question! Since you are not eFiling through GovLink just yet, you will download your filing documents to print and file with the court on paper. After the referral process is complete, the filing documents are created on Step 4 from either importing templates or uploading a file, and the attorney has eSigned the filing documents, you’re ready to click Download & File to print your documents to take to the court. Clicking this button will automatically move the filing from an Unfiled status to a Submitted status indicating that the paper documents have been taken to the court. (Reminder! Your account must have permission to click Download & File on behalf of the attorney associated with the filing.)
![]() Why is the Download & File button grayed out?
Why is the Download & File button grayed out?
![]() Well, this can happen for a few reasons. (1)Make sure you have filing documents uploaded on the Filings step. These will be what you are downloading and filing. (2)If you see a red exclamation point next to the gray Download & File button, hover over it. It’s a helpful hint that will tell you what you’re missing. (3)Make sure the attorney you’ve selected on Step 1 of this filing has granted permission to your account to download and file on their behalf. Get their permission and you’ll be all set!
Well, this can happen for a few reasons. (1)Make sure you have filing documents uploaded on the Filings step. These will be what you are downloading and filing. (2)If you see a red exclamation point next to the gray Download & File button, hover over it. It’s a helpful hint that will tell you what you’re missing. (3)Make sure the attorney you’ve selected on Step 1 of this filing has granted permission to your account to download and file on their behalf. Get their permission and you’ll be all set!
![]() I’m an attorney. How do I grant permission for someone to Download & File on my behalf?
I’m an attorney. How do I grant permission for someone to Download & File on my behalf?
![]() You have options! (1)You can click on your initials in the top right corner, click Permissions, expand the Manual category, click the
You have options! (1)You can click on your initials in the top right corner, click Permissions, expand the Manual category, click the ![]() symbol next to Manual File to Court, and select the email address of the user you wish to grant permission to, then click Save! You can also (2)send us a chat while signed into your account or email (info@govlink.us) our team and let us know who you’d like to grant permission to and we’ll take care of the details for you!
symbol next to Manual File to Court, and select the email address of the user you wish to grant permission to, then click Save! You can also (2)send us a chat while signed into your account or email (info@govlink.us) our team and let us know who you’d like to grant permission to and we’ll take care of the details for you!
![]() What do I do with the filings in the Submitted status?
What do I do with the filings in the Submitted status?
![]() You can think of the submitted status sort of like a hypothetical mailbox for the court. You’ve “packaged” your paper filing that you downloaded and printed from GovLink and submitted it to the court through whatever means you usually do. You’ll want to move these filings out of the submitted status when the court has accepted and officially filed your paper documents so that the GovLink record is complete. To do this, simply click on the filing under the Submitted status, proceed to Step 6, and click Accepted. This will allow you to record the Docket ID and judge if this is a new case and it will move the filing to an Accepted status. You also have an option to record any rejection by the court if the court did not accept. This allows you to enter a rejection reason and moves the filing to a Rejected status to be deleted or reworked for corrections and resubmitted.
You can think of the submitted status sort of like a hypothetical mailbox for the court. You’ve “packaged” your paper filing that you downloaded and printed from GovLink and submitted it to the court through whatever means you usually do. You’ll want to move these filings out of the submitted status when the court has accepted and officially filed your paper documents so that the GovLink record is complete. To do this, simply click on the filing under the Submitted status, proceed to Step 6, and click Accepted. This will allow you to record the Docket ID and judge if this is a new case and it will move the filing to an Accepted status. You also have an option to record any rejection by the court if the court did not accept. This allows you to enter a rejection reason and moves the filing to a Rejected status to be deleted or reworked for corrections and resubmitted.
![]() Can I delete a filing?
Can I delete a filing?
![]() Sometimes! What do we mean by that? To delete a filing, it must be one you initially created or you must have permission to delete filings. The filing must also be in the Unfiled filing status. Submitted or Accepted filings cannot be deleted.
Sometimes! What do we mean by that? To delete a filing, it must be one you initially created or you must have permission to delete filings. The filing must also be in the Unfiled filing status. Submitted or Accepted filings cannot be deleted.
![]() Can I make a correction to a filing or document after I’ve clicked Download & File?
Can I make a correction to a filing or document after I’ve clicked Download & File?
![]() Since this moves the filing to the Submitted status which we consider to be the court’s hypothetical mailbox, you cannot make changes to filings in the Submitted status. But I have great news! Our concierge team can quickly move a filing back to Unfiled for you. Just chat with us!
Since this moves the filing to the Submitted status which we consider to be the court’s hypothetical mailbox, you cannot make changes to filings in the Submitted status. But I have great news! Our concierge team can quickly move a filing back to Unfiled for you. Just chat with us!
![]() Where can I send a request for a new template to be created for my office?
Where can I send a request for a new template to be created for my office?
![]() Send an email with an example template attached as well as the judicial district you’re from to info@govlink.us and we’ll get the process started!
Send an email with an example template attached as well as the judicial district you’re from to info@govlink.us and we’ll get the process started!
![]() How can a new user be added to GovLink?
How can a new user be added to GovLink?
![]() Send a request to your CSE office manager to begin the process for a new user request.
Send a request to your CSE office manager to begin the process for a new user request.
![]() What are the basic steps to follow?
What are the basic steps to follow?
![]() While workflows can vary from office to office, below are the basic steps to follow in GovLink. Because all filings can be viewed by all users associated with a specific location and because filings can be routed to any user within a location on Step 6, these steps can be adapted to fit your needs.
While workflows can vary from office to office, below are the basic steps to follow in GovLink. Because all filings can be viewed by all users associated with a specific location and because filings can be routed to any user within a location on Step 6, these steps can be adapted to fit your needs.
![]() Why do I no longer have the Generate PDF option on the Referral step?
Why do I no longer have the Generate PDF option on the Referral step?
![]() If the referral has already been accepted, this option is no longer available. We suggest grabbing a screenshot of the referral.
If the referral has already been accepted, this option is no longer available. We suggest grabbing a screenshot of the referral.
If you are sending the referral:
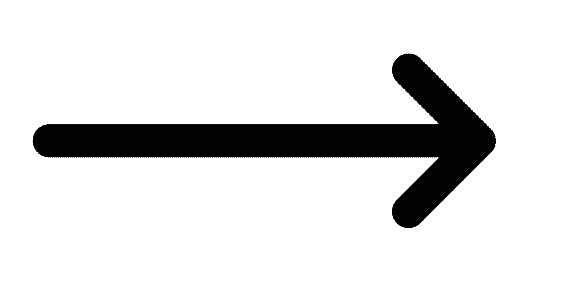
Click New Case, enter the LASES ID, Docket ID (if existing), parish, and court, and click Import Data to import case information from LASES.
Filing Status:
UNFILED
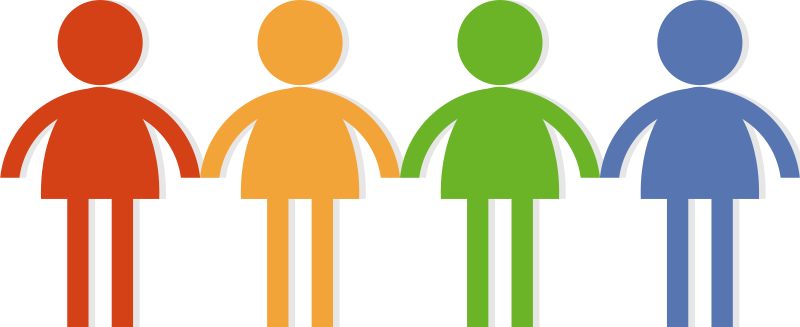
Choose your party types and select the custodial/non-custodial parties.
Filing Status:
UNFILED
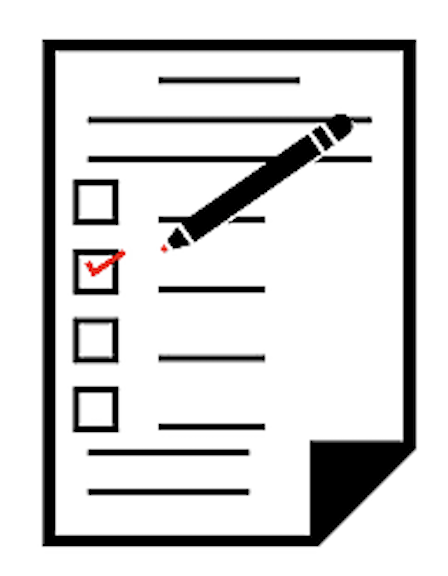
Click Start Referral to create your 102 referral for this case.
(Skip to step 5 to include supporting documents if applicable.)
Filing Status:
UNFILED
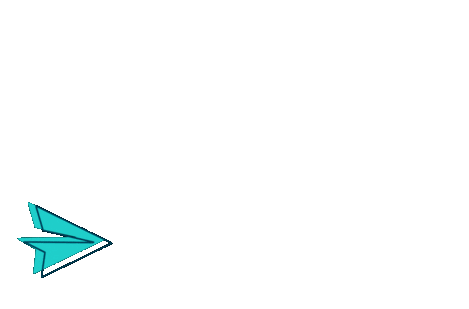
Send the referral to the attorney or to a work group.
(If you need to send to your supervisor first, assign to your supervisor from Step 6. Do not send to them from Step 3.)
Filing Status:
UNFILED
If you are receiving the referral:
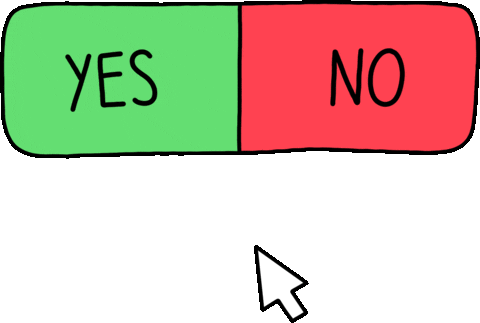
From Step 3, click View Referral to review the referral information, then accept or reject as applicable.
(View party information on Step 2.)
(View supporting documents on Step 5.)
Filing Status:
UNFILED
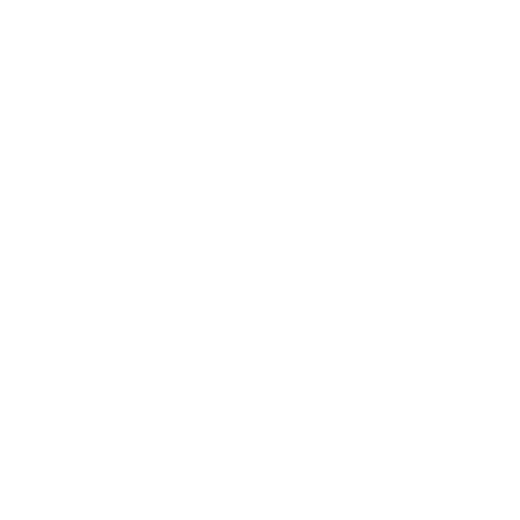
After the referral is accepted, import templates or upload filing documents on Step 4, then edit, regroup, or sign if applicable. These will be the documents you will file with the court.
Filing Status:
UNFILED
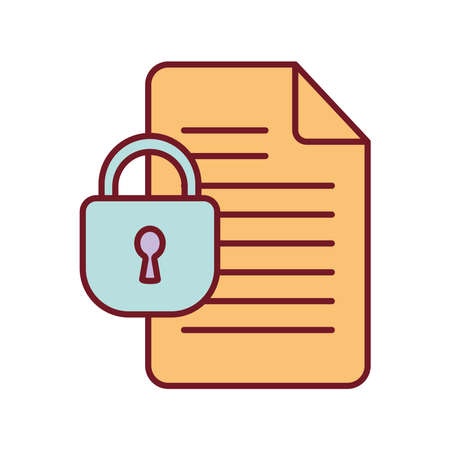
Upload any support documents on Step 5. These will remain in GovLink and not be filed with the court.
Filing Status:
UNFILED
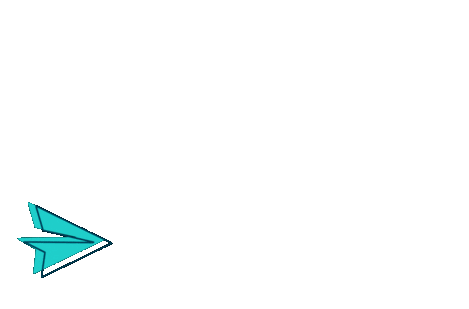
From Step 6, you have options!
(1)Assign to another user for review.
(2)Click Download & File to print and take to the court.
Filing Status:
(1) UNFILED
(2) SUBMITTED

After filing the printed documents with the court, record the court’s acceptance by clicking the filing under the Submitted status and clicking Accepted on Step 6.
Filing Status:
ACCEPTED
If you have a subsequent filing for a case with an existing Docket ID already entered in GovLink:

Click Court Cases, search for the existing Docket ID under ALL or search for the existing LASES ID under MY CASES using Advanced Filters, and click File Into Case.
Filing Status:
UNFILED
If you need a referral, refer to the referral steps above.
If you don’t need a referral, proceed below.
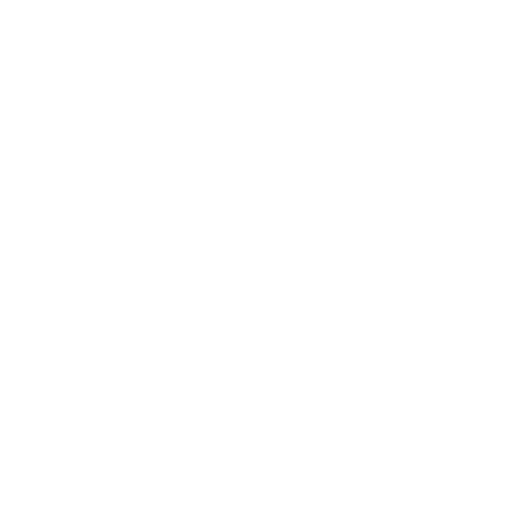
From Step 4, import templates or upload filing documents, then edit, regroup, or sign if applicable. These will be the documents you will file with the court.
Filing Status:
UNFILED
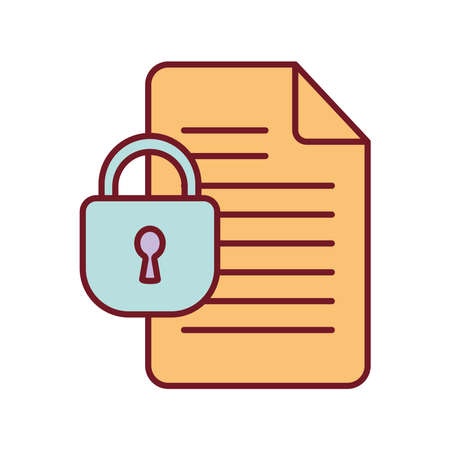
Upload any supporting documents on Step 5. These will remain in GovLink and not be filed with the court.
Filing Status:
UNFILED
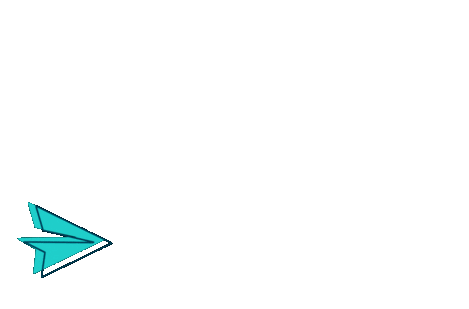
From Step 6, you have options!
(1)Assign to another user for review.
(2)Click Download & File to print and take to the court.
Filing Status:
(1) UNFILED
(2) SUBMITTED

After filing the printed documents with the court, record the court’s acceptance by clicking the filing under the Submitted status and clicking Accepted on Step 6.
Filing Status:
ACCEPTED

Still don’t have an answer? No worries! Our GovLink concierges are just a click away in the chat bubble ready to lend a hand! We’d love to help!