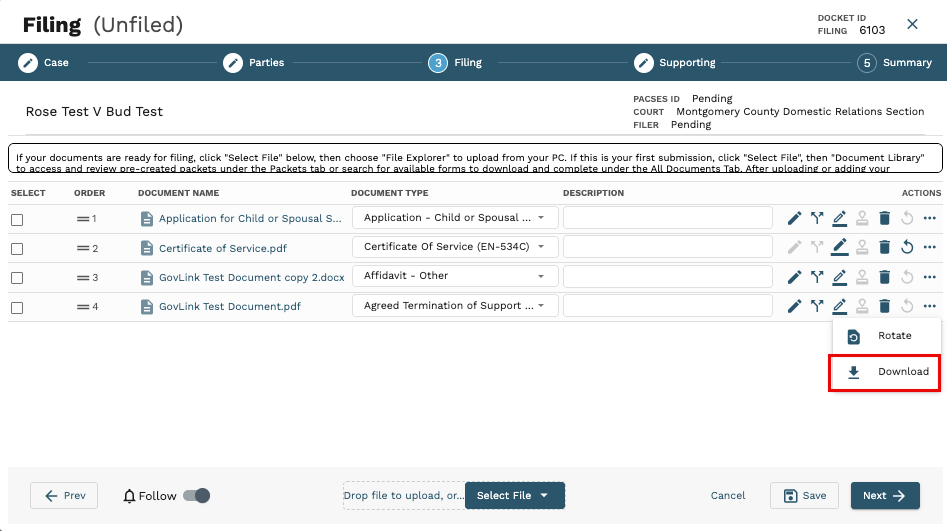Document Editing Tools
After uploading your document to Govlink, you can make changes to that document using the following tools:
- Edit – Click the Edit icon to make edits on the documenta.
Once a document is in the editable version, the user may edit the document by using the tools on the right-hand side of the page.
Any text within the document has the ability to be edited.
2. Split – Click the Split icon to split a multi-page document into separate documents.
Select the desired document on the right in the “Unassigned” column.
The user will drag the document(s) into the appropriate trays, outlined in a dotted grey box on the right.
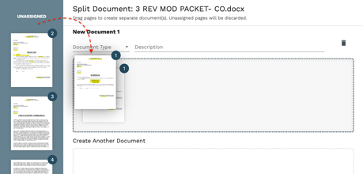
If multiple pages are found within a tray, the user can rearrange the pages.
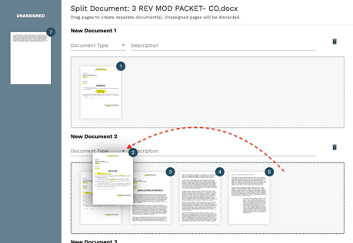
Users are encouraged to name the Document Type before saving. Users may also add a document description.
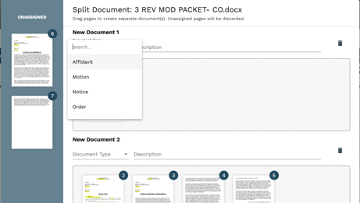
Any documentation left in the “Unassigned” column will be discarded and will not be included in in the filing.
Once saved, users may reorder documents on the right side of the page under “Order.”
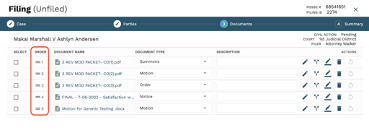
3. Combine– Combine multiple documents into one document.
To combine multiple documents, select the desired documents on the left side of the screen.
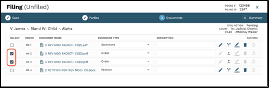
The split document button will change to combine documents for the documents selected.
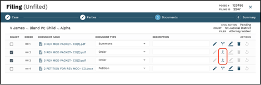
Users will be able to reorder pages while combining documents.
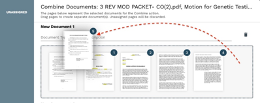
Users are encouraged to name the document type before saving it. Users may also add a document description

Any documentation left in the “Unassigned” column will be discarded and will not be included in in the filing
Once saved, users may reorder documents on the right side of the page under “Order.”
4. Sign – Click the Sign icon to insert electronic signatures/initials into the document
If given permission to sign, user will select the signature at the top of the document and wait until the signature box turns blue.

Once blue, the user will select the area they would like to drop and insert the signature.
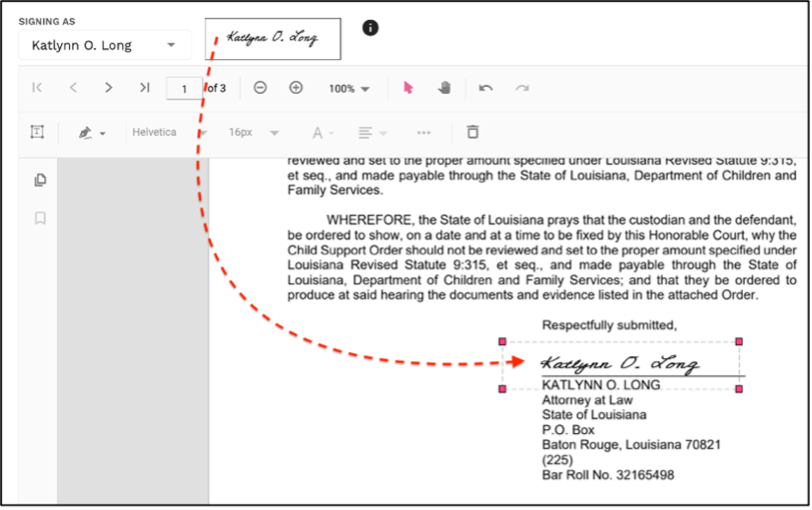
To drop the signature, the user will click on that area of the document and then click ‘Save.’

Once a signature has been applied, the editing tools will be “locked down” and will be greyed out and users will no longer be able to make additional edits.
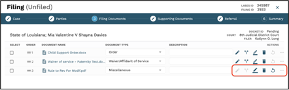
5. Stamp – Click the Stamp icon to add the file stamp to the document.
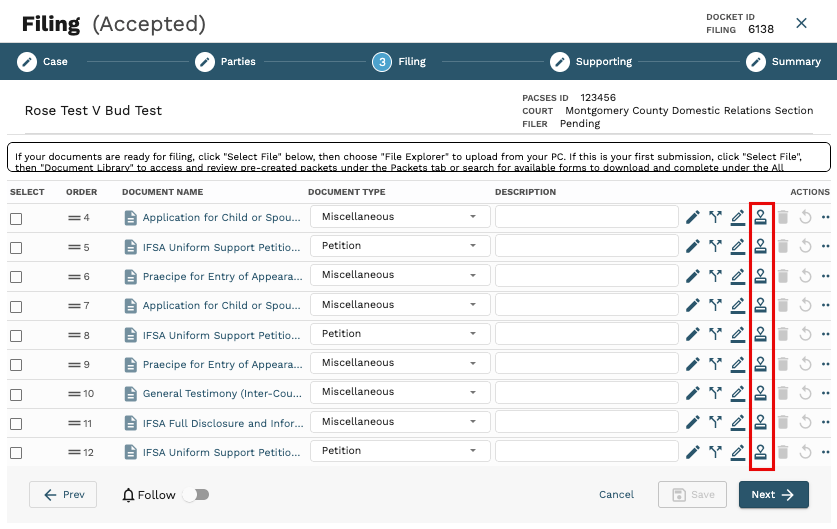
6. Delete – Click the Delete icon to delete an unfiled document
A signed document cannot be deleted and will have to be reworked.
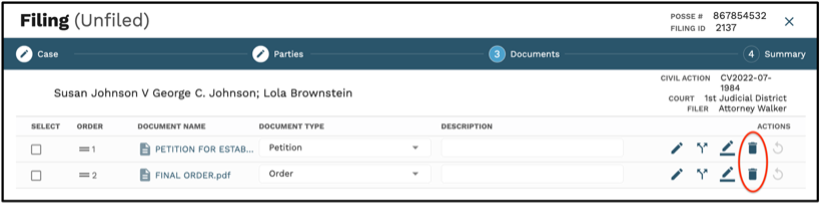
7. Rework – To rework or correct a document, select the rework icon within the work tools to:
Rework icon is only activated when reworking a document that has already been signed or rejected.
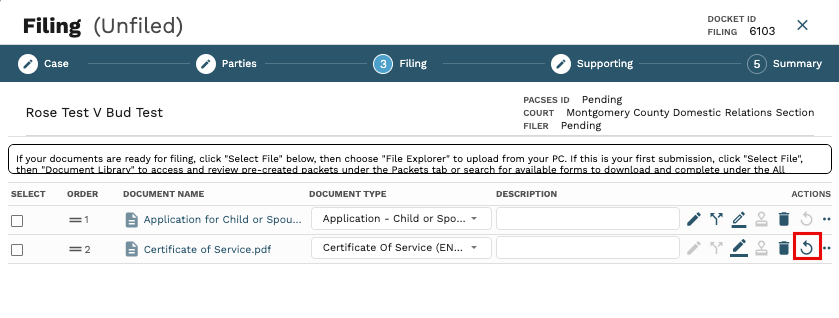
By clicking the Rework icon, any signatures that have been applied to that document will be removed, returning the document to its original form.
8. Click the 3 dots icon to access additional editing options.
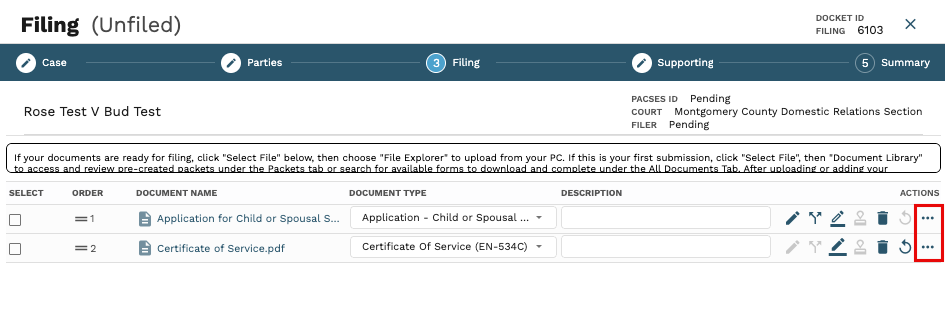
9. Rotate – To rotate any documents, click the 3 dots to the far-right hand side of the editing tools and select the Rotate icon from the drop down. Note: This feature only works for PDF files.
Within the pop up, click the rotate icon next to the document description line.
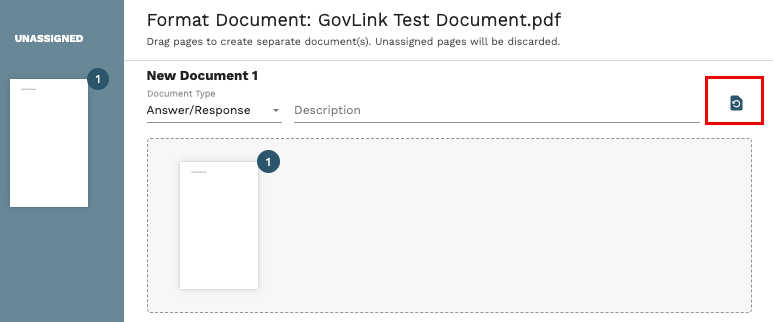
Select the document(s) needing to be rotated. (Users can also select individual pages they would like rotated before clicking the rotate icon.)
Select the direction the documents need to be rotated from the drop down.
Click “Rotate”
Click the Save.
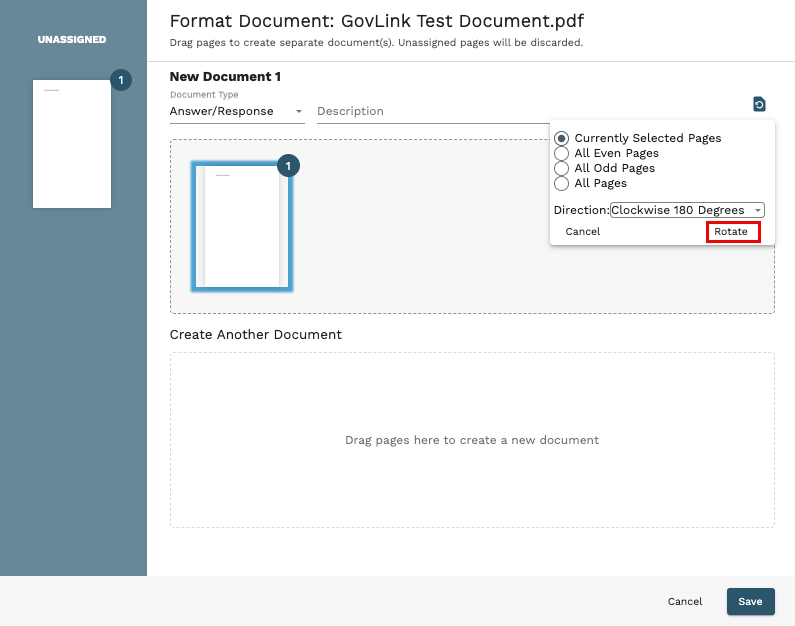
10. Download – Click the Download icon to download the document to your computer file.