Filing Into An Existing Case
File Into Existing Case
First, locate the case by following steps in “Find a Case”. If you are unable to locate the case, contact us by clicking the green Chat bubble on the bottom left of your screen (Mon-Fri 8-5 EST) or by calling 844-LUV-4-GOV for assistance.
Once you have located the case:
- Click anywhere on the case to open the Case Information pop-up box.
- Click the File Into Case button to launch the filing wizard.
a. The wizard will open in Step 3: Filing. The Case & Party information will auto-fill based on the case you were on when you clicked New Filing.
b. You can drag and drop your document into the Drop Zone or click Select File, then File Explorer to select your files from your system.
c. Select Document Library in the Select File drop-down list to select a Template or Packet,
d. After adding your documents/templates, select the Document Type from the drop-down list.
e. Add a description to the description box
f. Repeat these steps for as many documents as you need to add.
*To edit an uploaded document, see Making Changes to a Document.
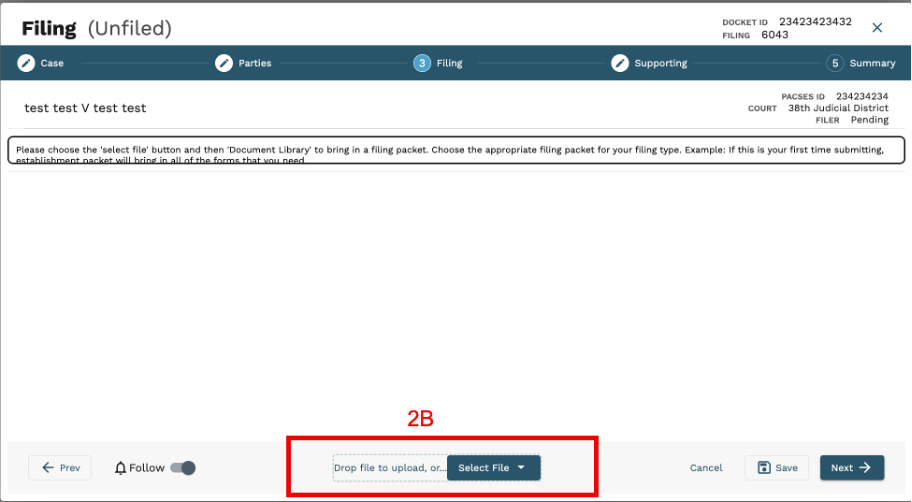
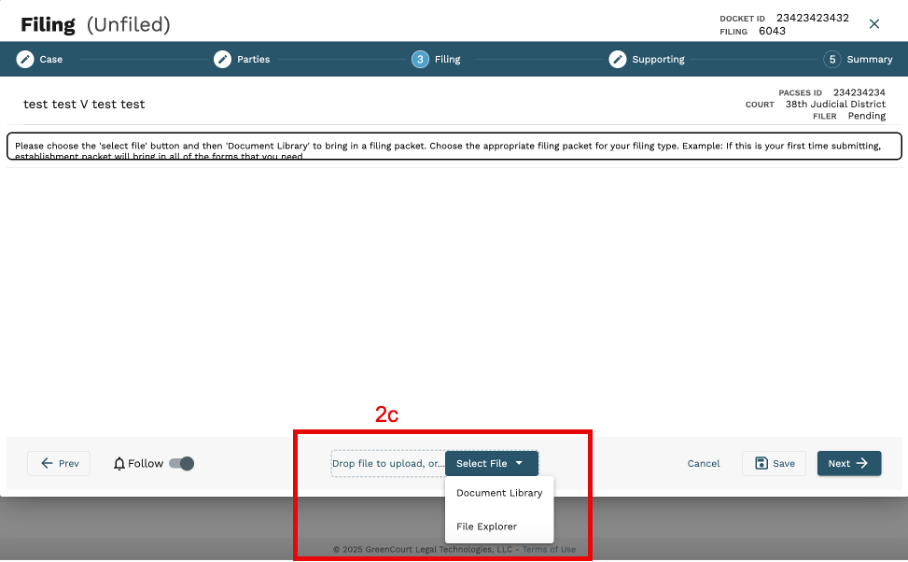
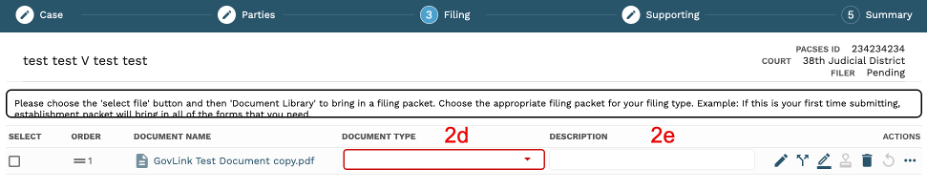
3. Click the Follow icon to turn notifications for this case on or off.
4. Click Save to save your progress and exit the wizard. (You can come back later to continue your work.)
5. Click Next to proceed to Step 4: Supporting.

6. Supporting:
- Supporting attachments/documents that need to be a part of the case but Do Not need to be filed with the court can be added here.
- You can drag and drop your document into the Drop Zone or click Select File, then File Explorer to select your files from your system.
- Click Save to save your progress and exit the wizard.
- Click Next to proceed to step 5. Summary.
7. Summary:
7a. Filing Documents & Supporting Documents: Review the documents you have included in this filing by clicking on the file name for each document. Click “Prev” if you need to return to the Documents step.
7b. History: Review the history of this filing. You can click on the user’s name in the history to see their contact information.
7c. Next Steps: To assign this filing to a different Person or Workgroup, select them from the drop-down box.
7d. Workflow – click the workflow drop downlist to change the workflow status.
7e. Add internal notes (visible to Internal GovLink users only).
7f. To save your work and exit the filing wizard without submitting, click Save.
7g. If you’re ready to submit, click the checkbox next to “I consent to sign and submit these documents to Montgomery County Domestic Relations Section.” Then click Submit.
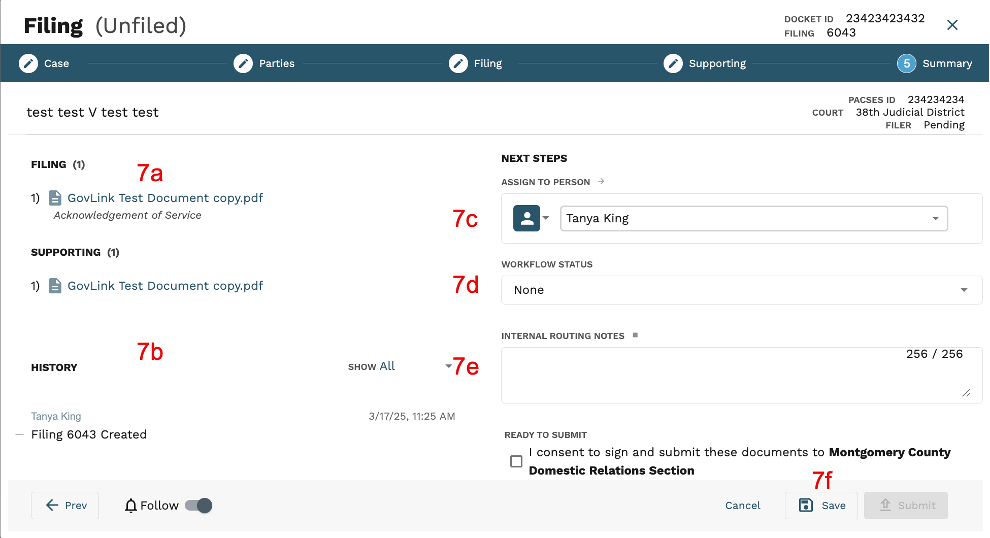
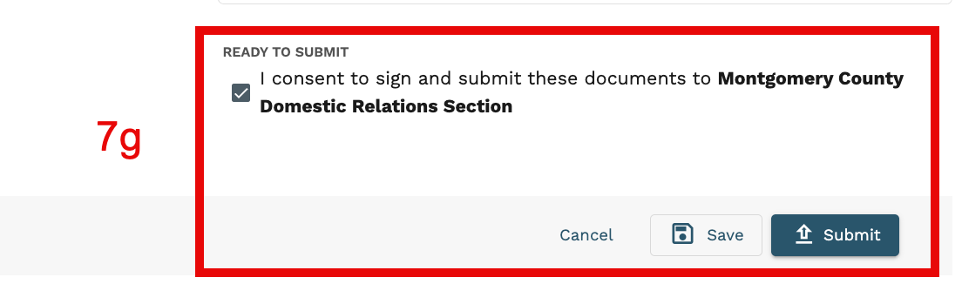
 Popular Questions
Popular Questions