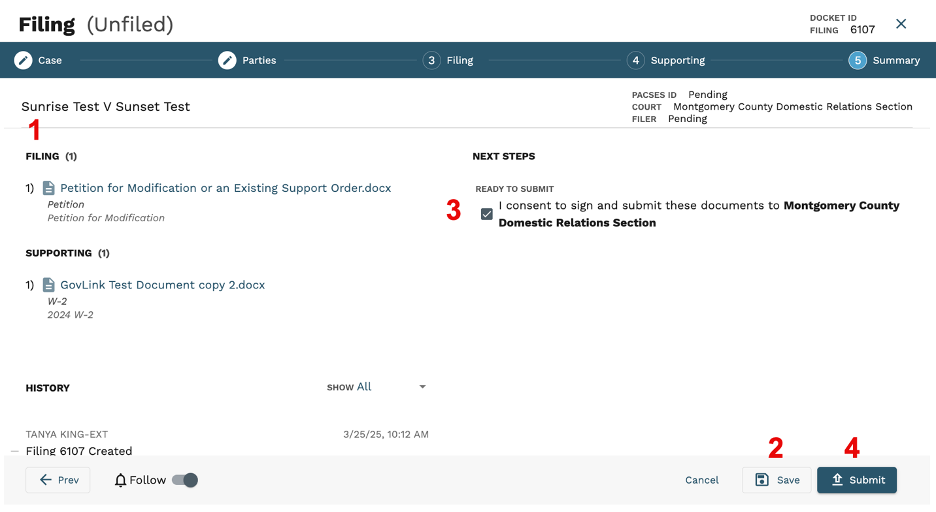Create a New Case
There are two ways to start a new case filing in GovLink.
- From the GovLink homepage, click New Filing:
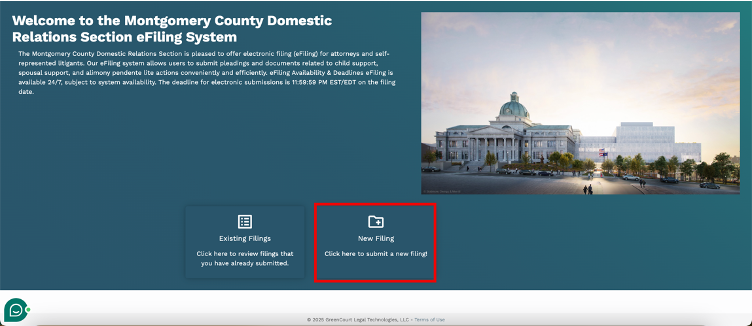
- From your Dashboard, click the New Case button at the top right of your screen to launch the filing stepper.
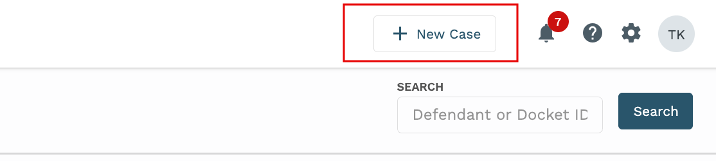
Complete the following steps to submit your filing:
Step 1: Case
- Enter the PACSES ID and/or Docket ID, if known.
- The County will default to Montgomery County
- The Court Type, Case Category, and Case Type will auto-populate for you.
- Click Save to save your progress and exit the wizard to finish later, or click Next to proceed to the Parties Tab
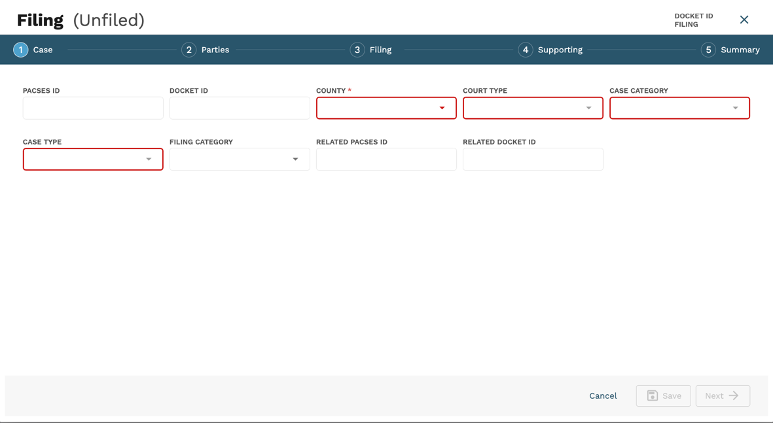
- Click +Add Party to add the Plaintiff and Defendant to the filing.
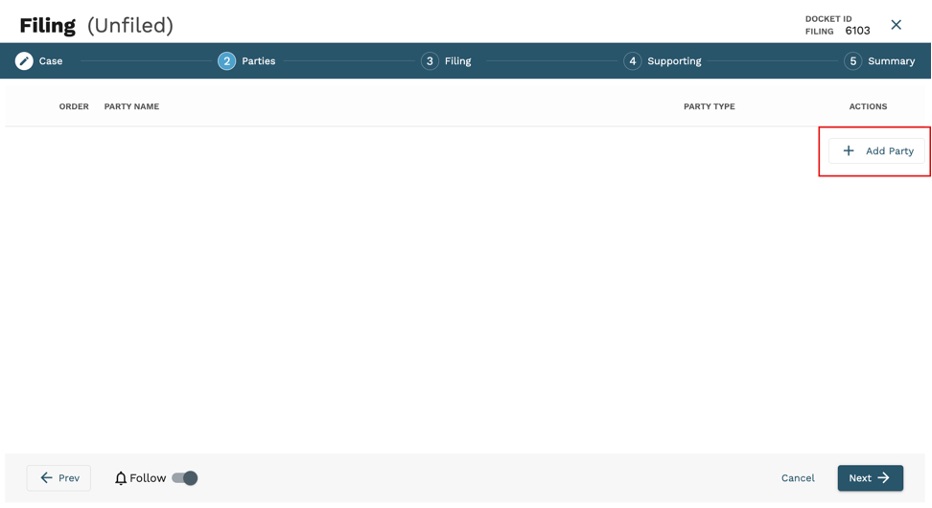
- Enter Party Details then click Save.
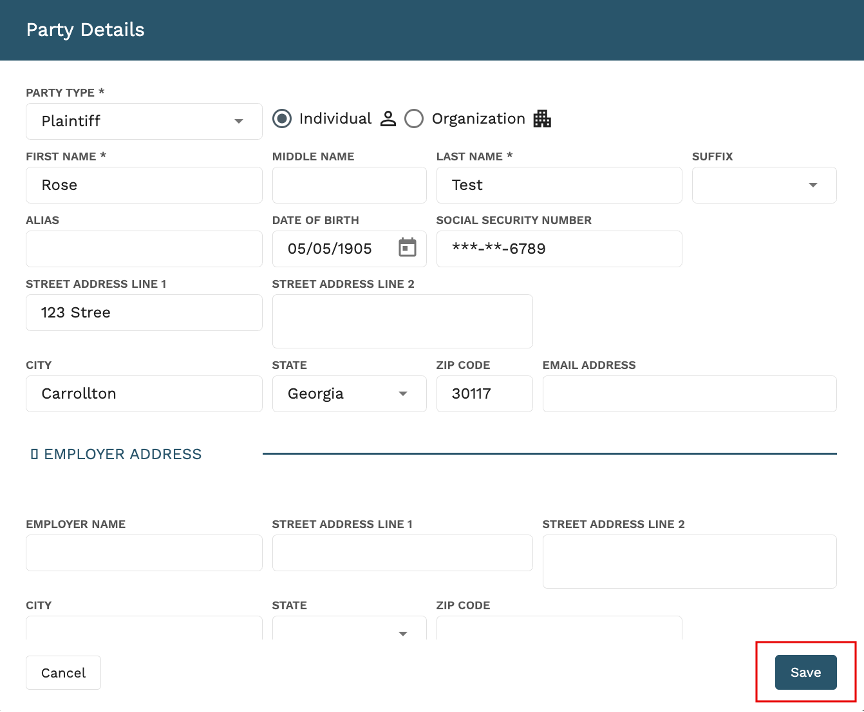
- Click Next to proceed to the Filing Tab.
Step 3 Filing:
There are multiple ways to add documents to your filing.
- Drag & Drop your document into the Drop Zone, or click ‘Select File’ to select your files from your system.
- Add template or Packet – click ‘Select File” then Document Library to access available templates and Packets.
- After adding the document(s) select the Document Type from the drop-down list.
- Add a description to the description box.
- The following Actions are available for each document:
- Edit – Click the Edit icon to make edits on the document.
- Download – Click the Download icon to download the document to your desktop
- Sign – Click the Sign icon to insert electronic signatures/initials into the document.
- Delete – Click the Delete icon to delete an unfiled document.
- Repeat these steps for as many documents as you need to add.
- Click the Follow icon to turn notifications for this case on or off.
- Click Save to save your progress and exit the wizard. You can come back later to continue your work.
- Click Next to proceed to the Supporting tab
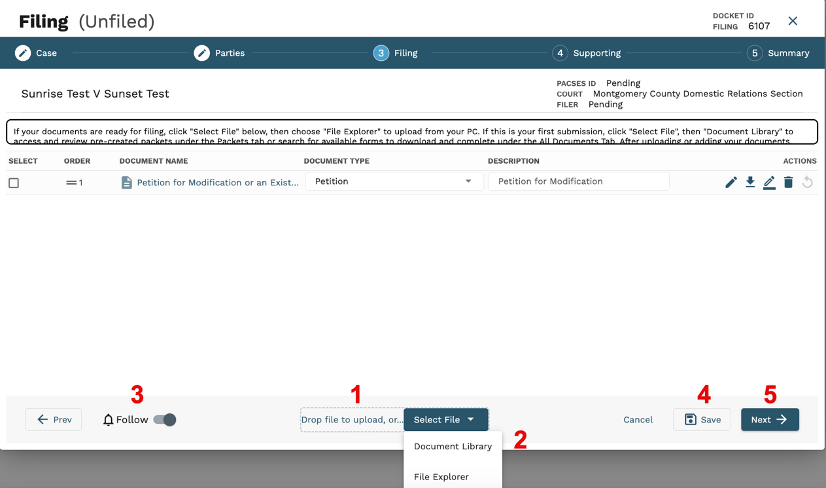
Step 4 Supporting:
Supporting documents are not included in the court filing.
Supporting documents can be filed without adding any filing documents to your filing.
- Drag & drop your document into the Drop Zone or click ‘Select File’ to select your files from your system.
- After adding the document(s) select the Document Type from the drop-down list.
- Add a description to the description box.
- The following Actions are available for each document:
- Edit – Click the Edit icon to make edits on the document.
- Download – Click the Download icon to download the document to your desktop
- Sign – Click the Sign icon to insert electronic signatures/initials into the document.
- Delete – Click the Delete icon to delete an unfiled document.
- Repeat these steps for as many documents as you need to add.
- Click the Follow icon to turn notifications for this case on or off.
- Click Save to save your progress and exit the wizard. You can come back later to continue your work.
- Click Next to proceed to the Summary tab:
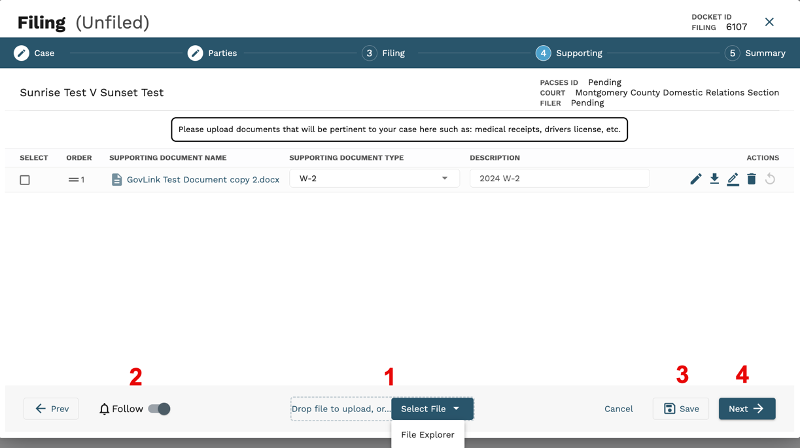
Step 5 Summary:
- Review the documents you are including in this filing. Click the Prev button if you need to return to the Documents step of the wizard and make any changes.
- To save your work and exit the Filing Wizard, click Save.
- If you are ready to file, click the checkbox next to “I consent to sign and submit these documents to Montgomery County Domestic Relations Section.”
- Click Submit.