Quick Guide: User Account Settings
Profile
The Profile tab captures required information –
- Username
- First Name
- Last Name
- Role
and optional information –
- Middle Name
- Suffix
- Industry
- Address Information
- Phone Number
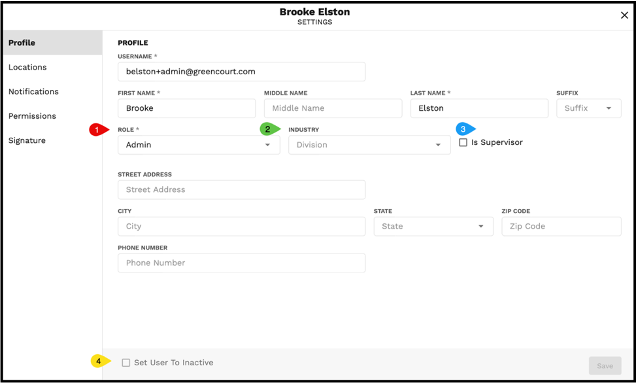
- Role – options include Admin, Attorney, Internal and External
- Industry – options include Administrative, Agents and Agency Licensing, Electric, Gas, and GUFPA.
- Is Supervisor – checking this box indicates the user is a supervisor.
- Set User to Inactive – checking this box indicates the corresponding user is not active in GovLink.
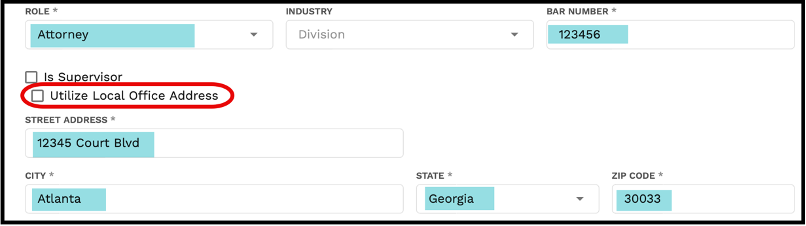
Selecting the Role of Attorney provides additional required fields – Bar Number and Address Information. There is also an optional field that can be checked to Utilize Local Office Address.
Locations
The Locations tab captures the locations that are associated with the user.
Add or remove a location by checking or unchecking the corresponding box.

Notifications
The Notifications tab controls the flow of email alerts for events tracked within the system.
- Email – Notifications are sent directly to the user’s email address.
- In App – Notifications can be viewed on the user’s dashboard when logged in to GovLink.
Admin – Work Groups:
- Work Group Que Assignment – Will notify a user when a filing has been assigned to a work group, they are a member of.
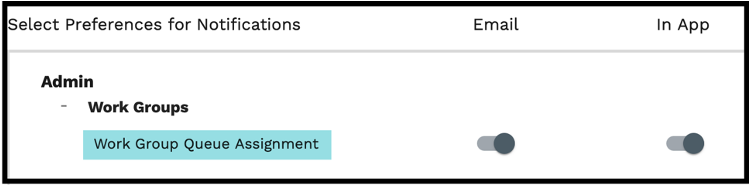
Family/Domestic – Filing Administration:
- Assignment Change – Once a filing is assigned to a different user, the notification will be sent to the user who created the filing, the assigned user, and anyone following that case.
- External Case Update – Occurs when someone external files into the case.
- Filing Accepted – Will notify users who created a filing and/or following a case when a filing is manually accepted.
- Filing Deleted – Will notify users who are following a case when a filing is deleted.
- Filing Rejected – Will notify users who are following a case when a filing is manually rejected.
- Filing Submitted – Will notify users who are following a case when a filing is downloaded and filed within GovLink.
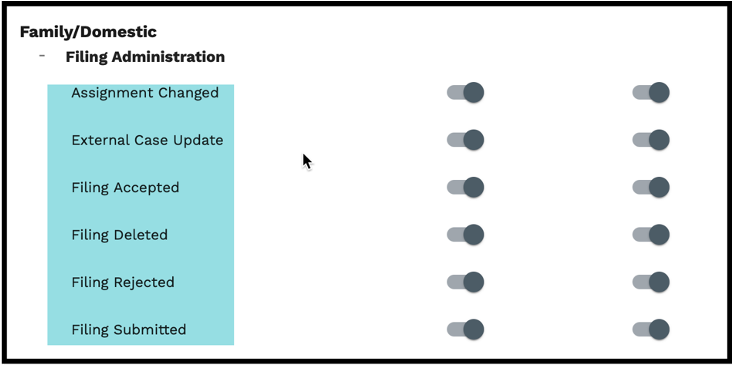
Permissions
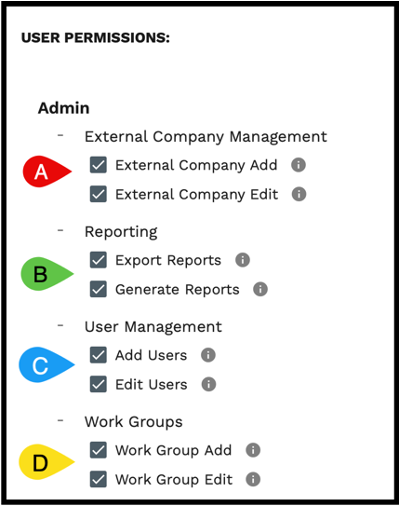
User Permissions: Admin
- External Company Management – Allows the user to add/edit external companies.
- Reporting – Allows the user to generate/export reports.
- User Management – Allows the user to add/edit users.
- Work Groups – Allows the user to add/edit work groups.
User Permissions: Family/Domestic
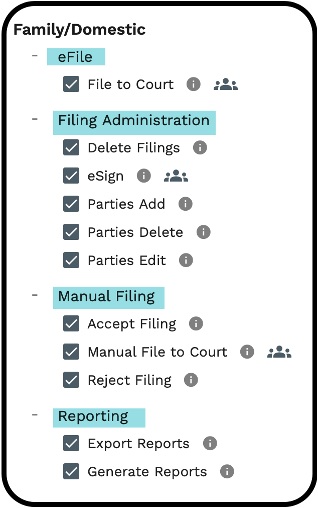
eFile
- File to Court – Allows the user to consent and file documents through their Court using GovLink. This permission is usually reserved for Attorneys.
Filing Administration
- Delete Filings – Allows the user to delete filings created by other users when they are in the status of Unfiled or Rejected
- eSign – Allows the user to upload a signature for electronic signing of documents through GovLink. This permission is usually reserved for Attorneys.
- Parties Add – Allows the user to create Party/Parties on unfiled Filings.
- Parties Delete – Allows the user to delete Party/Parties on unfiled Filings.
- Parties Edit – Allows the user to edit Party Details on new, unfiled Filings. Depending on your Organization’s setup, edits to Party Details may or may not update your Org’s System of Record.
Manual Filing
- Accept Filing – Allows the user to accept Filings that are manually submitted.
- Manual File to Court – Allows the user to consent, download, and manually file documents with their Court.
- Reject Filing – Allows the user to reject Filings that are manually submitted.
Reporting
- Export Reports – Allows the user to export reports.
- Generate Reports – Allows the user to generate reports.
Regulatory Records Management
Filing Administration
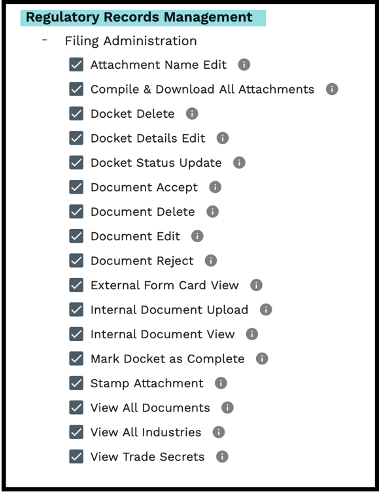
- Attachment Name Edit – Allows this user to change the attachment name for an uploaded attachment.
- Compile and Download All Attachments – Allows this user to compile and download all attachments on a docket.
- Docket Delete – Allows this user to delete a docket.
- Docket Details Edit – Allows this user to edit details on a docket such as Industry/Company.
- Docket Status Update – Allows the user to change the status of a docket.
- Document Accept – Allows the user to accept a document.
- Document Delete – Allows the user to delete a document.
- Document Edit – Allows the user to edit a document.
- Document Reject – Allows the user to reject a document.
- External Form Card View – Allows the user permission to view external forms.
- Internal Document Upload – Allows the user to upload Internal Documents.
- Internal Document View – Allows the user to view Internal Documents.
- Mark Docket as Complete – Allows the user to view and click “Mark as Complete” button to set docket status to “Recommendation Complete”.
- Stamp Attachment – Allows the user to stamp attachments.
- View All Documents – Allows the user to view all documents including Pending and Rejected.
- View All Industries – Allows the user to view all dockets and documents assigned to all industries.
- View Trade Secrets – Allows the user to view trade secret documents in Document Category and Case Details.
Signature
The Signature Tab allows the user to upload a signature that can be utilized should they have Permission in settings.
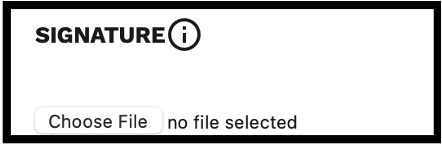
Note: JPG and PNG files are supported. It’s best to upload a file with a transparent background.