Quick Guide: Dashboard Overview
Dashboard & Filters
Once a user logs into GovLink, they will be taken to their Dashboard that contains their workflow. The user has multiple options to filter their Dashboard.
- Filing Status: users can flip through different filing status of Unfiled, Submitted, Accepted, and Rejected.
- Work Group: If a user is associated with a particular work group, they can filter their dashboard to see filings associated or assigned to their specific work groups.
- Assigned To: User can filter filings on their dashboard to see only filings have been assigned to a specific user. If you want to see filings that currently do not have a user assigned, select ‘pending assignment.’
- Created By: Users can filter filings on their dashboard to see filings have been created by a specific user.
- County: The user can filter the filings by the assigned County.

- Search: The user can search by the Defendant, DCS number, etc.
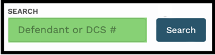
- New Case: Start a new case within GovLink by click the New Case button. Initially, users will need to start all filings as new cases within GovLink.
- Location: If a user is associate with one or more locations, they will be able to select the location from this drop down.
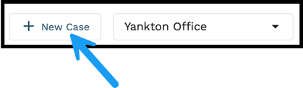
- In-App Notifications: If a user has elected to have any in-app notification turned on, this is where those notifications will appear.
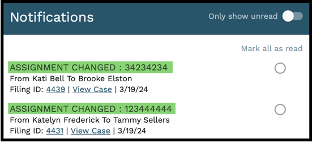
- Support Page: Users can find step by step user guides and/or quick videos to walk you through any questions you may have while working in GovLink.
- User Management: From the User Management drop down, users can add/edit users, create/edit work groups, or create/edit templates. All actions under this drop down are user-based permissions.
- User Settings: This is where the user who is logged in can see their specific user settings. This is also where all users can turn on or off any type of notification they would like to receive.
 Popular Questions
Popular Questions